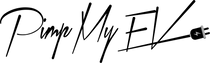Tesla is a well-known American electric vehicle (EV) manufacturer noted for its cutting-edge technology, creative designs, and dedication to sustainability. Along with building electric vehicles with great performance, Tesla also offers a number of extra features and services that improve the entire driving experience. Setting home, work, and favorite addresses in Tesla automobiles is one such function that makes navigation simple and convenient.
In order to better navigate their surroundings, Tesla drivers must be able to toggle between various map modes. However, moving between modes is not always straightforward.
You can change map modes just by touching anywhere on the map. After doing so, the map mode will appear in the turn-by-turn directions in the far upper left corner of the area. You can also pull down on the turn-by-turn direction area to make the map mode appear. Simply touch to toggle between the different modes.
Enhancing Navigation with Versatile Map Modes: A Tesla Owner's Advantage
Tesla owners benefit from using a variety of map modes and switching between them quickly to improve their navigational experience. These map modes, which are accessible in Tesla vehicles, offer various viewpoints other features, and functionality to accommodate varied tastes and unique navigational requirements.

Setting Home, Work, and Favorite Addresses in Your Tesla Vehicle
Setting home, work, and favorite addresses in a Tesla car is simple and can be done using the touchscreen interface of the vehicle. Here is how to go about it.
- Turn on your Tesla while inside the vehicle to get started. Make sure the touchscreen is turned on.
- Locate a popular destination and tap the "Navigation" icon on the touchscreen. It resembles a map icon and is a battery icon typically shown at the bottom of the screen.
- A search bar may be found at the top left of the popup screen once you are in the Navigation menu. To open the navigation bar from the keyboard, tap on it and long-press it.
- Enter the address you want to use as your home address in the search bar. The complete address, including the street name, city, and ZIP code, can be entered.
- The touchscreen will present suggestions depending on the text you have typed as you type. By touching on the suggested address, you can select the correct one.
- A new window with a navigation search bar and further options to navigate home will open after selecting the address. Search for the desired location and select the "Set as Home" option. This will assign the selected address as your home location.
- The same techniques can also be used to set your workplace address. Select the appropriate address from the suggested addresses after typing in the work address in the search bar, and then simply touch "Set as Work."
- Repeat the procedure to add a favorite address, such as a popular restaurant that you attend frequently or a friend's home. After entering the address and choosing the appropriate suggestion, pick "Add to Favorite's" or a comparable option.
- Once you've entered your saved home name, workplace, and favorite addresses, getting it is really simple. Your saved addresses will be accessible for selection if you simply hit the Navigation symbol. Additionally, voice commands can be used to direct you to these locations, making the process even more convenient and hands-free.
- Voice command allows you to control various functions of your Tesla vehicle hands-free, providing a convenient and intuitive way to interact with your car while keeping your focus on the road.
Map Overview
Let's have a general overview of a Tesla vehicle's map capability. It has Google maps that might include options for panning the map, map zooms in and out automatically, and showing different points of interest.

Map Overview
How to Activate Santa Mode
Tesla cars have a fun function called Santa Mode that gives driving a Christmas feel. This heading would describe how the car is to enter Santa Mode, which usually entails using the touchscreen to open the Easter Egg menu and choosing the Santa Mode option.
Why Set Addresses in Your Tesla?
The benefits of entering addresses in a Tesla vehicle would be included in this section. It might be due to things like simpler navigation, quick access to popular attractions, and customized driving experiences.
Swiping Your Way Home:
This heading would describe how to easily travel to the specified home location using a few tap controls the navigation bar and a swipe gesture on the Tesla touchscreen. It might also offer advice on how to the navigation bar and adjust the swipe gesture for maximum ease.
Turn Fans On and Off With a Tap
The feature of tapping on the Tesla touchscreen to operate the fans or ventilation system in the car is described under the heading "Turn Fans On and Off With a Tap." It would describe how to activate or deactivate the fans and perhaps modify or climate control their speed and intensity.
How to Change Your Home Address
This heading would include detailed instructions on how to modify the default name of the Tesla vehicle's set home address. You might need to go to the navigation settings and choose the modify option.
Adding Stops to a Route
This heading would instruct users on how to include extra waypoints alternate routes or stops on a route in the Tesla navigation system. It left turn would describe how to enter the desired place and add it to the current route.
How to Configure Your Tesla's Home Address:
How to set the home address in a Tesla vehicle is described in this section. It would detail the procedures, including opening the navigation menu, inputting the address, and verifying that it is the home address.
How to Set a Work Address:
This would describe how to set a work address in a Tesla vehicle. It is similar to the previous section. It would instruct visitors on how to enter the navigation settings, and address, and design it as the work location.
Send Directions From Your Phone:
This heading would describe how to send navigational instructions or directions to a Tesla vehicle from a mobile device. Utilizing the Tesla mobile app or particular integrations with other navigation apps may be necessary.
How to Navigate to Work:
The information under this section would describe how to drive a Tesla vehicle to the specified workplace address. It would outline the procedures, including how to access the navigation menu, choose the workplace, and start the navigation.
Home, Work, and Favorite Locations:
This category would include the idea of entering and storing home, work, playing music, and favorite locations in a Tesla car. It would emphasize how crucial they are for convenience self-driving and navigation.
The Future of Autonomous Vehicles and Ridesharing:
This section would examine how autonomous vehicles and ridesharing services might affect transportation in the future. It might go through Tesla's involvement in these fields and any advantages they might have.
Charging Locations:
The material under this subject would describe how to locate the destination and use Tesla vehicle charging stations. It can include the Tesla charging network, destination chargers, and Supercharger locations.
How to Navigate to a Favorite Address:
This section would describe how to navigate home drive to a Tesla vehicle's pre-set favorite address. It would instruct visitors on how to open their favorite address book, choose their intended destination, and start their navigation.
How to Edit the Favorite List:
The information under this section would explain how to modify the Tesla vehicle's list of favorite addresses. It can need going to the navigation settings, choosing the preferred address menu, and making the necessary adjustments.
How to Leave the Doors on a Tesla Unlocked at Home:
This heading would instruct consumers on how to configure the Tesla vehicle so that the garage doors would always remain unlocked when parked at the specified residence. It can include
What is Tesla Navigation "Lucky"?
The "Lucky" feature in Tesla navigation, which often shows a fortunate charm icon on the touchscreen, would be explained in this section. It might go over the relevance or purpose of this feature.
What Tesla Navigation Does "Hungry" Mean?
This title would describe Tesla navigation's "Hungry" feature, which provides traffic information and local dining options. It can go through how to integrate restaurant directories or online meal delivery providers to offer quick dining recommendations.
Santa Mode Easter Egg
Tesla cars have a charming Easter egg feature called Santa Mode that brings a little festive pleasure to the driving experience. When Santa Mode is turned on, the touchscreen driving visualization is changed to look like a winter wonderland with a snowy environment and a Santa's sleigh in place of the typical car icon. This amusing feature gives the Tesla's user interface a festive feel, making it enjoyable and memorable for both drivers and passengers.
Tesla users may access night mode from the Easter Egg menu by touching on the Tesla logo on the touchscreen to bring up a screen for Santa Mode. They can choose the Santa Mode option once they're at the Easter Egg menu. The driving visualization quickly changes upon activation of chill mode, and a holiday song, such as "Jingle Bells" or "Deck the Halls" starts to play music while playing.

Santa Mode Easter Egg (Source)
The Santa's sleigh emblem on the screen dances in sync with the wind speed on the car as it travels through the snowy environment. This amusing function creates a jovial and cheery mood inside the Tesla, which is especially enjoyable during the holiday season.
Tesla has developed a reputation for including a variety of Easter eggs and hidden features in its vehicles, providing its owners with a pleasant surprise. One example of these amusing features, Santa Mode, exemplifies an example of Tesla's attention to detail and dedication to making electric vehicles a distinctive and pleasurable driving experience.
Santa Mode in Tesla vehicles provides a dash of festive flair to the daily commute or road excursions, making the journey all the more enjoyable whether it's bringing holiday cheer or simply making everyone smile.
Map Orientation Icon
A characteristic frequently seen in navigation systems, particularly those in Tesla vehicles, is the map display orientation icon. By allowing users to adjust the direction of the touchscreen map display, this icon enables a more flexible and user-friendly navigation experience.
The map orientation icon frequently takes the form of a little compass rose or an arrow. Depending on their tastes and needs, users can swap between several navigation map orientations by tapping on this symbol. The choices that are open could be:
- North Up: No matter which way the car is traveling, the map is always displayed with north at the top of the screen. This traditional orientation can be helpful for getting a broad sense of the area.
- Heading Up: In this position, the map lines up with the direction that the car is moving. A more dynamic and engaging navigation experience is provided by having the direction the car is traveling represented at the top of the screen.
- 3D View: This option gives users a three-dimensional view of the map and a realistic portrayal of the landscape and prominent features. The navigation display looks better visually and gains depth as a result.
Users can quickly swap between these several settings by tapping the map orientation symbol. Drivers can select the orientation that bests the navigation route that suits their preferences or the unique navigational needs of the automatic route and the estimated time of their travel thanks to this feature's flexibility.
Conclusion
Finally, Tesla customers benefit significantly from using a variety of map options to improve their navigational experience. These modes adapt to individual preferences and specific navigational needs by providing various angles, features, and functionality.
Tesla customers may adapt their maps to their needs by effortlessly switching between different modes, whether they want to maximize situational awareness, keep speed, improve route planning, or simply enjoy a beautiful display. Tesla drivers can swiftly switch between and use different map modes, giving them complete control over their navigation and a more effective and pleasurable driving experience.
 :
:  :
: